
키네마스터 자막 및 애니메이션 효과 넣기
키네마스터 자막을 넣기 위해 영상을 불러옵니다. 타임라인이 좁으면 자막을 넣기 힘들기 때문에 손가락 두 개를 이용해 타임라인을 확대해 편집이 용이하게 만들어 줍니다.
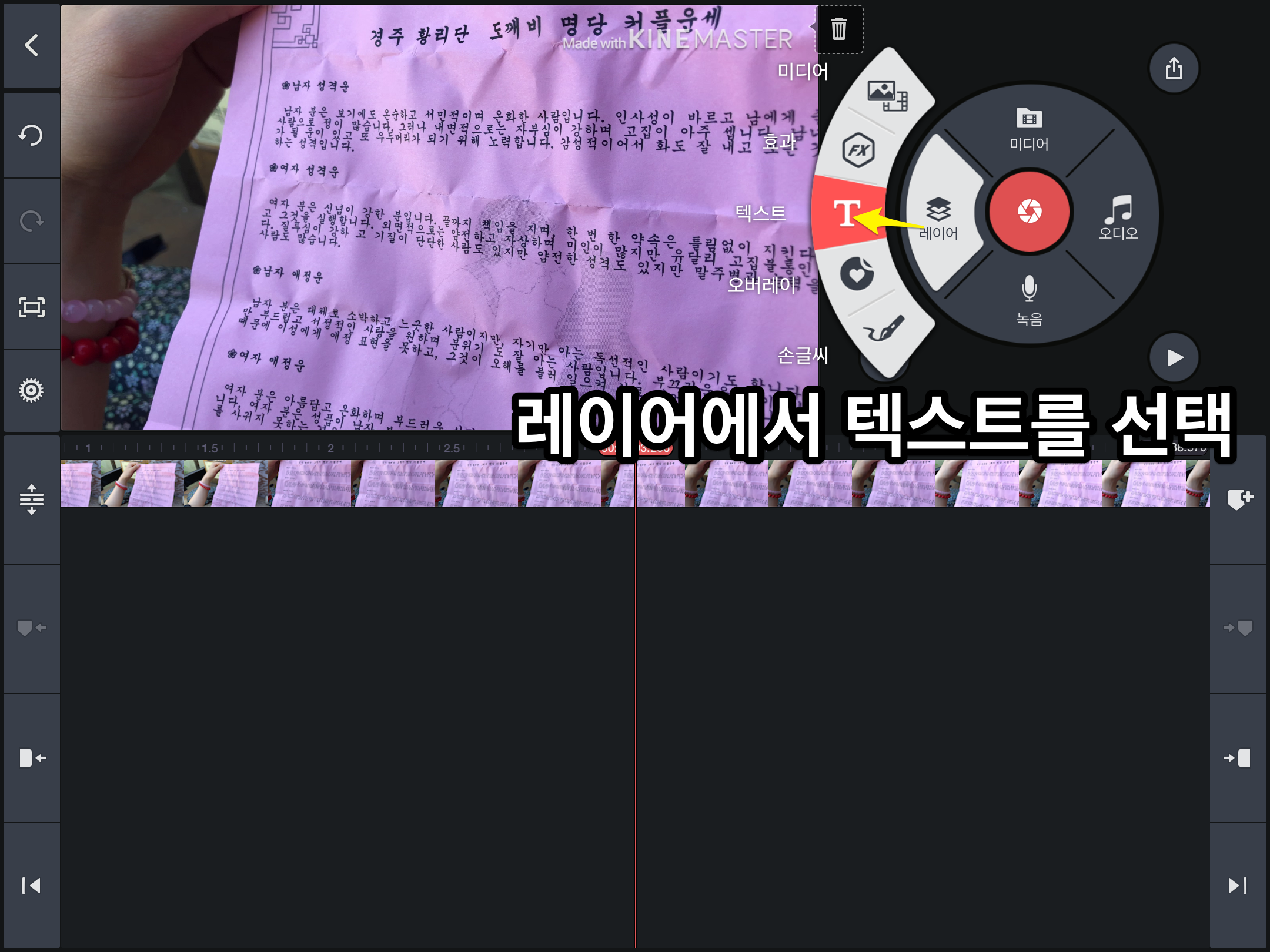
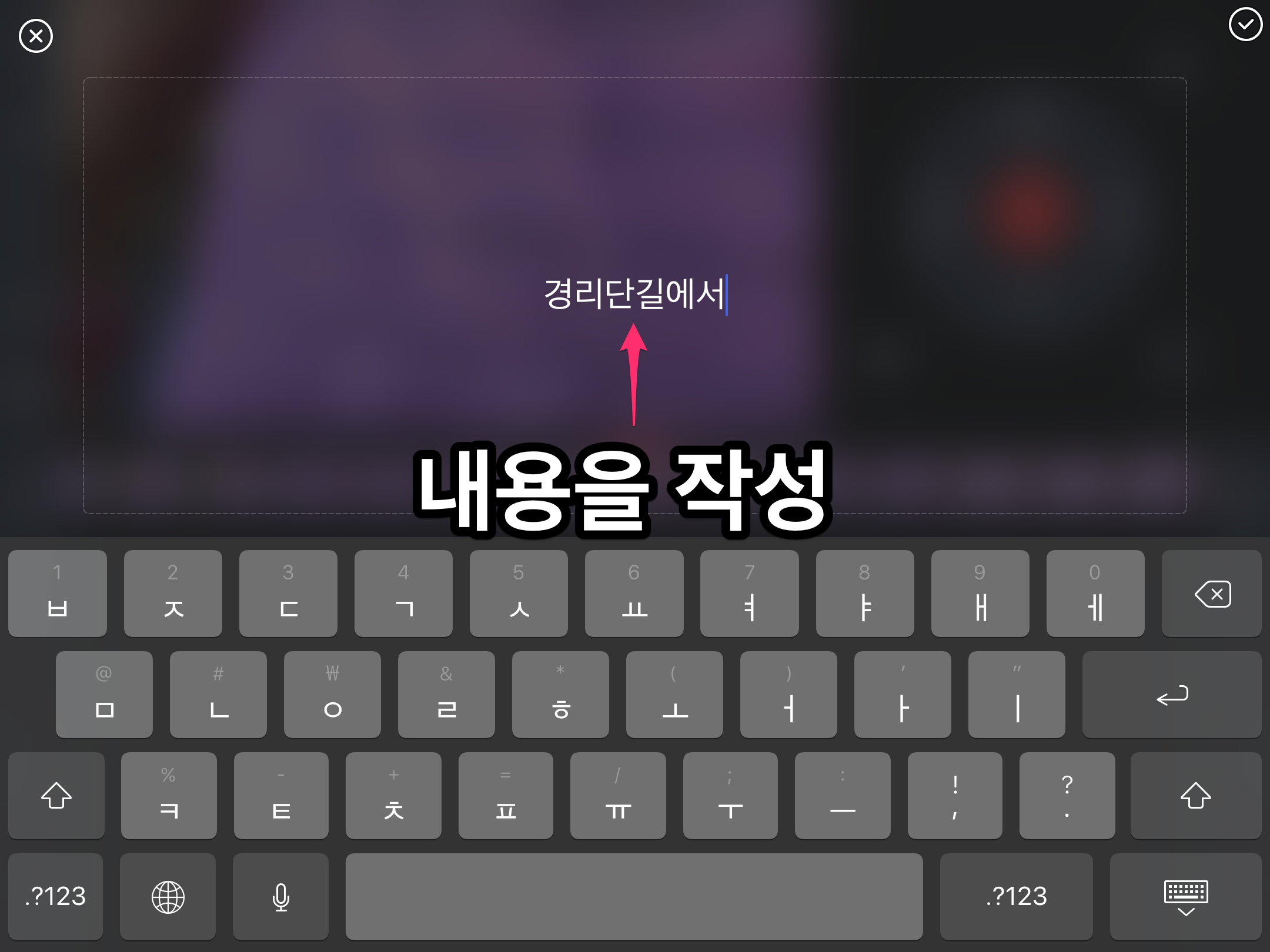
손가락을 이용해서 원하는 위치에 자막을 가져다 놓습니다. 크기는 ⤡ 를 눌러 드래그하면 자막 크기를 조절이 할 수 있습니다.

색상, 윤곽선, 그림자, 글로우, 배경 등을 적용시켜보고 원하는 글자 스타일을 찾습니다.
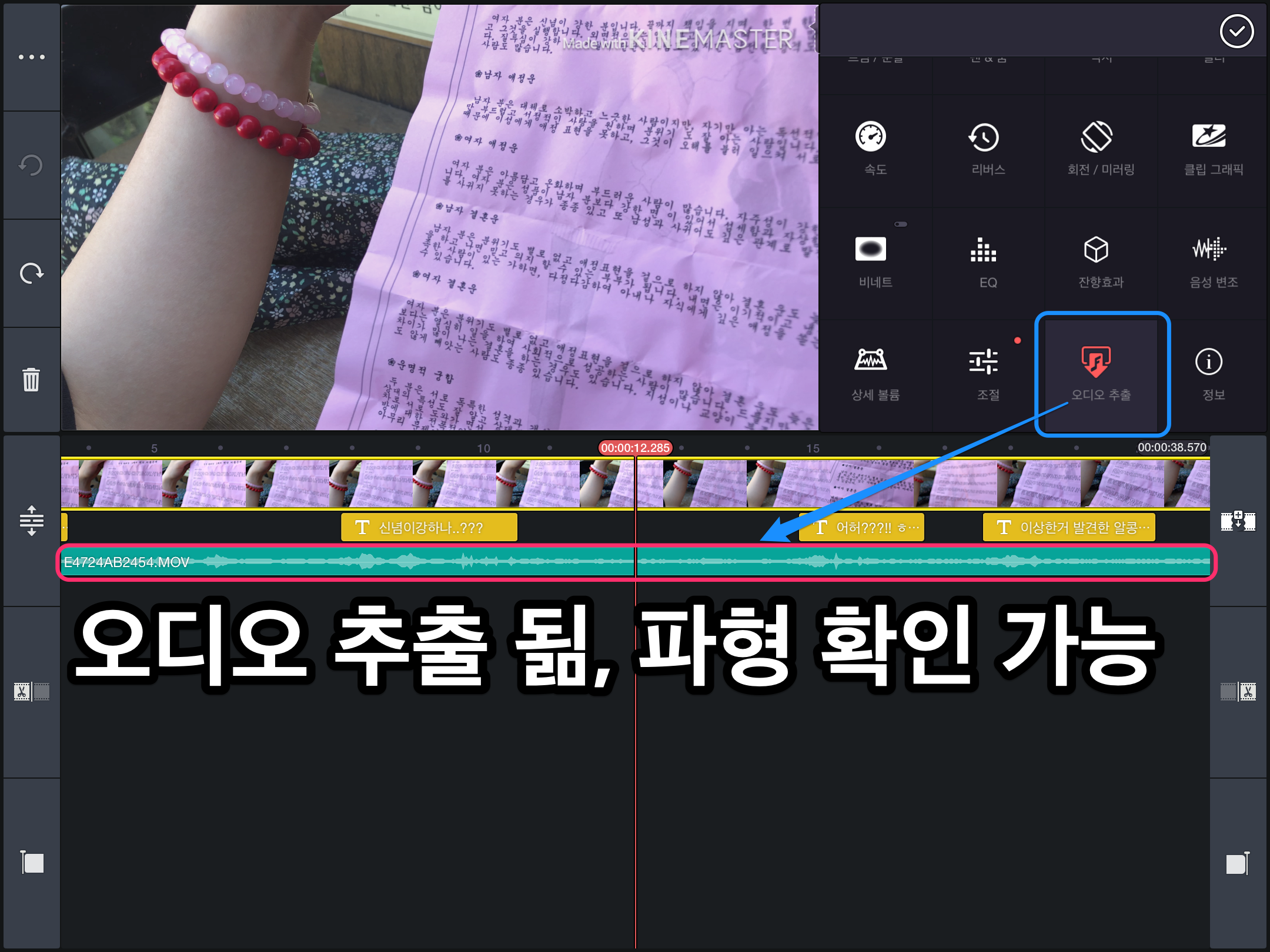
영상만 보고 자막을 넣기에는 어려운 점이 많습니다. 아래쪽에 보면 오디오 추출이라고 있습니다. 이걸 클릭 한 다음 오디오 파형을 보면서 자막 싱크를 맞추는 게 좋은데요. 파형이 변하는 부분에서 보통 대사가 있기 때문에 많이 유용합니다.
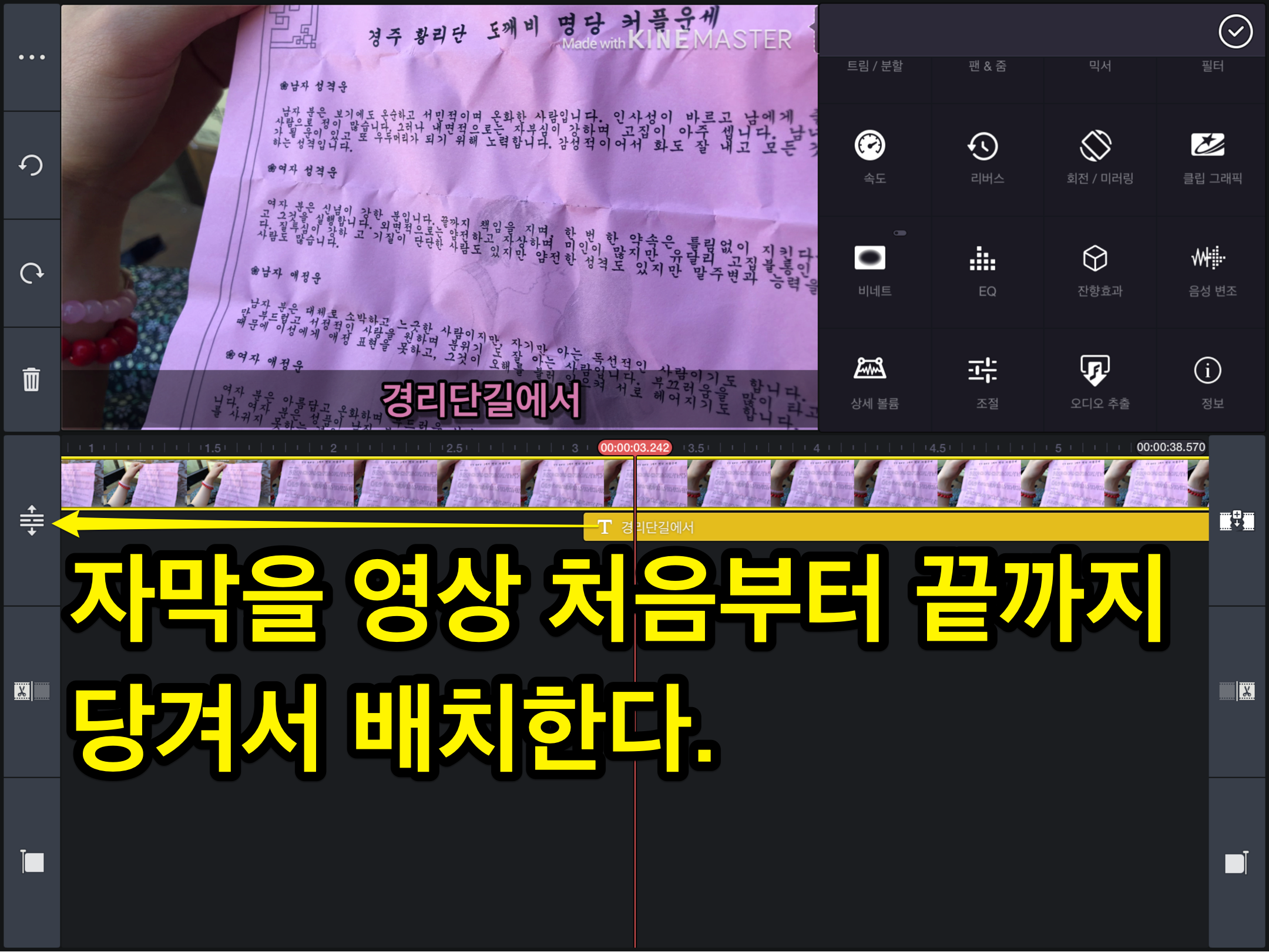
자막을 영상 끝까지 끌어당겨 배치하고 이걸 분할해가면서 자막을 수정하는 게 글꼴, 색상, 효과가 동일하며 편집하기에 편합니다.
영상을 재생 정지를 반복해가면서 자막이 필요한 부분에 분할 버튼을 클릭해 자막을 잘라가며 수정하고 필요 없는 부분은 삭제합니다.
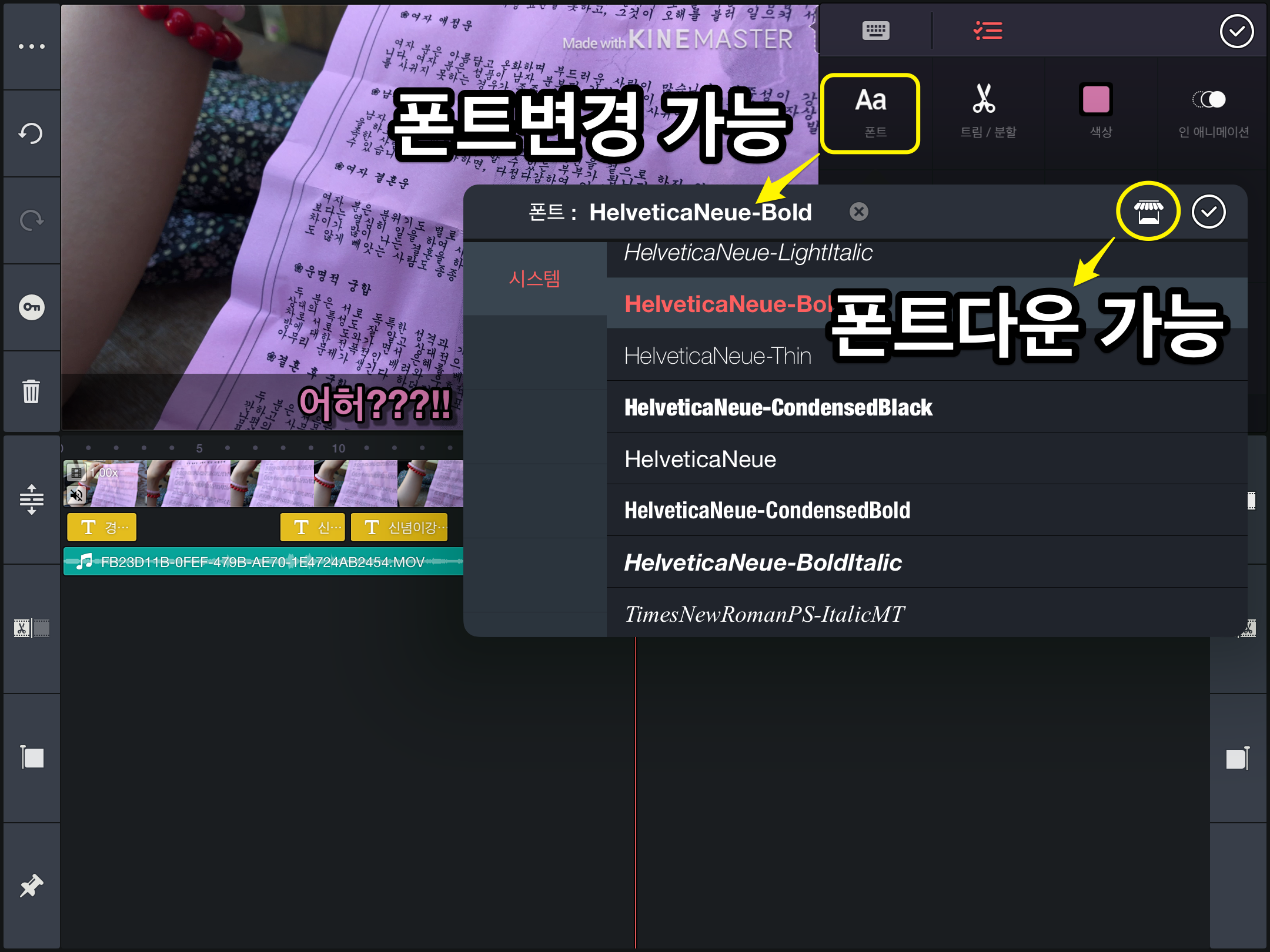
다양한 폰트로 변경가능합니다.
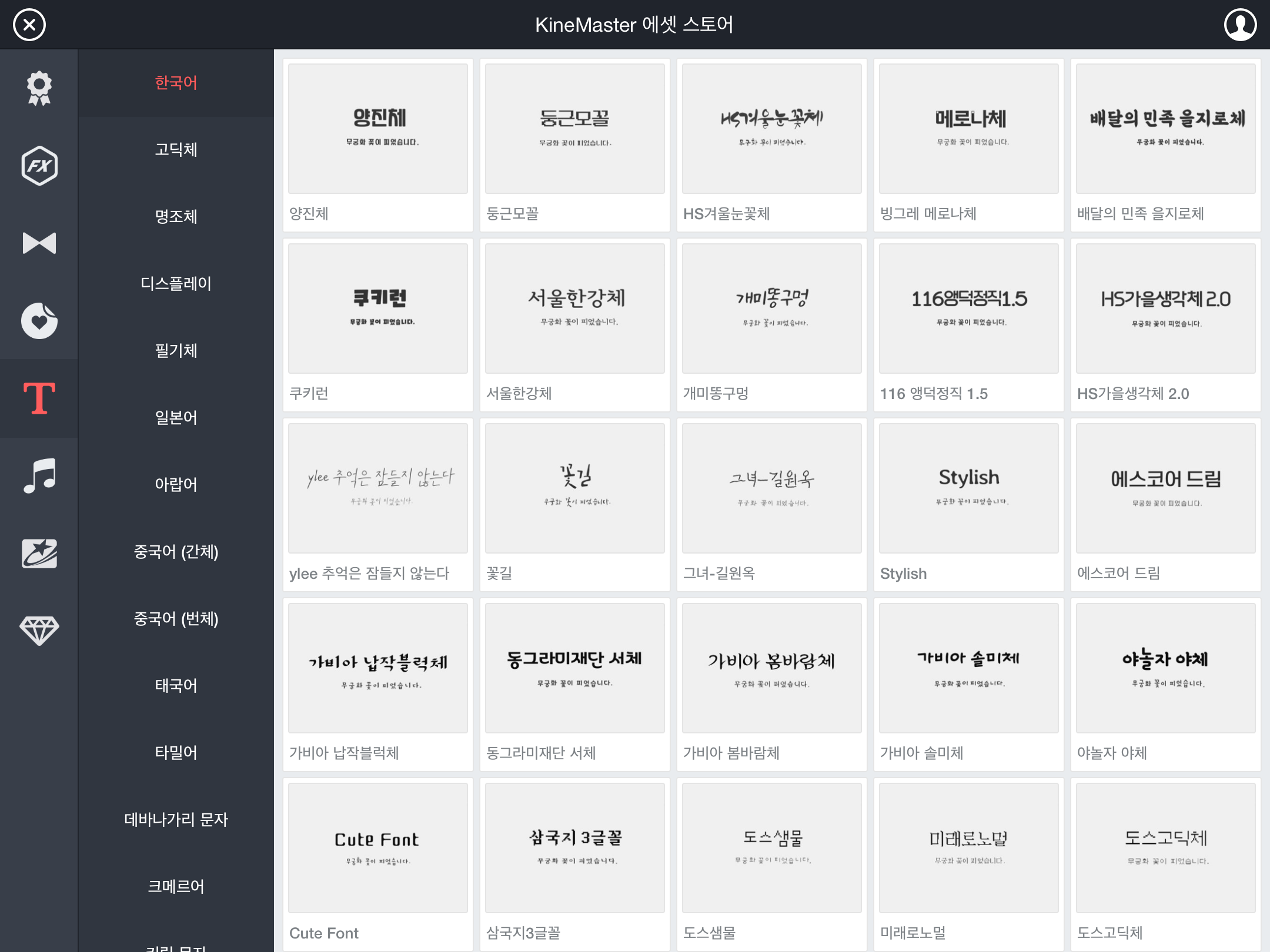
한글 폰트 적용 방법은 폰트에서 상점 클릭하면 다양한 폰트를 내려받을 수 있습니다. 하지만 저작권 주의해야 하므로 라이선스 링크를 클릭해 폰트 사용 범위를 꼭 확인하세요
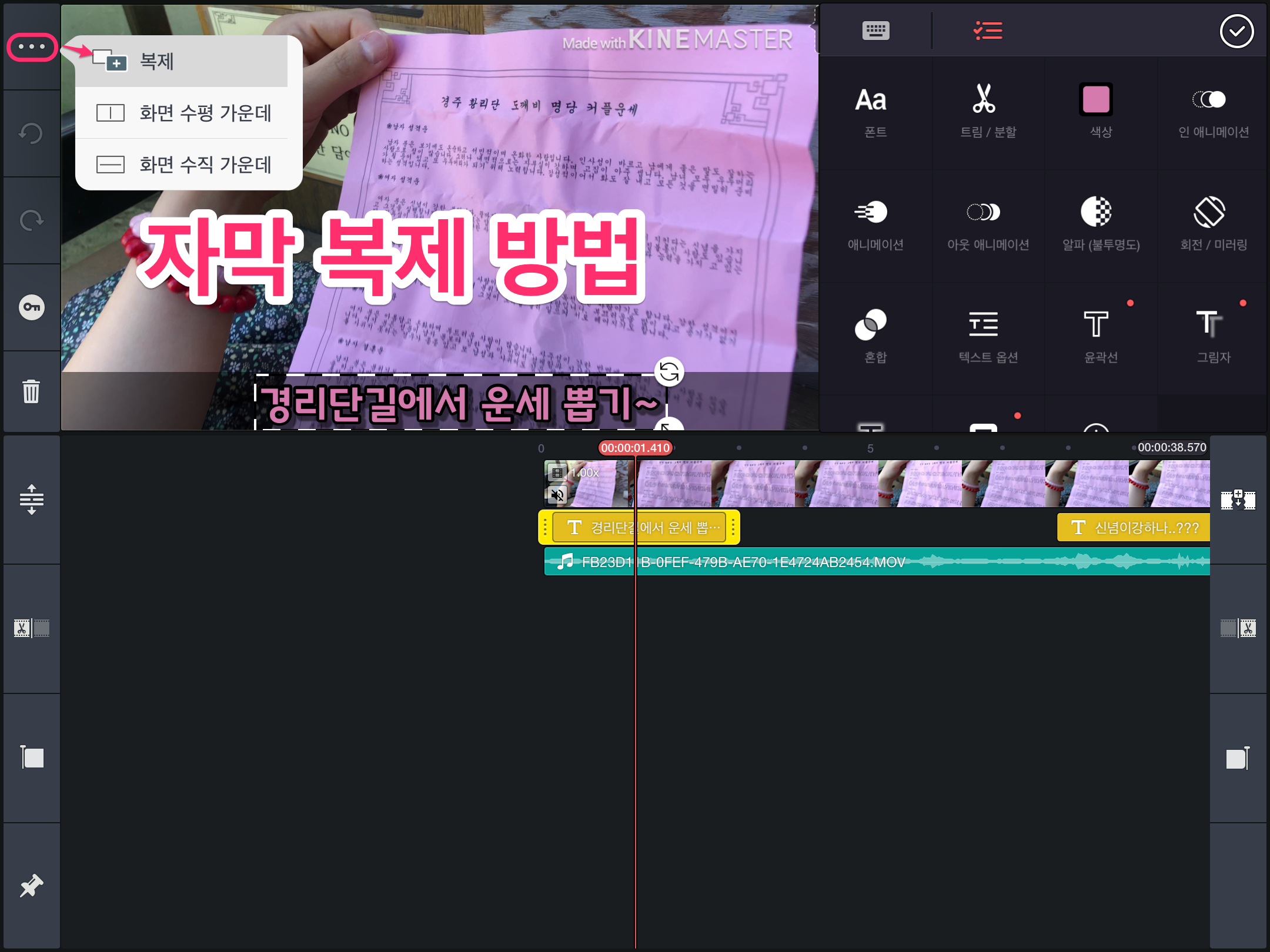
혹시 같은 스타일에 이중 자막이 필요할 경우에는 왼쪽 상단에 있는 ˙˙˙를 클릭한 뒤 복제를 선택하면 같은 스타일에 자막을 복제 가능합니다. 글자만 수정하면 쉽게 자막을 생성할 수 있습니다.
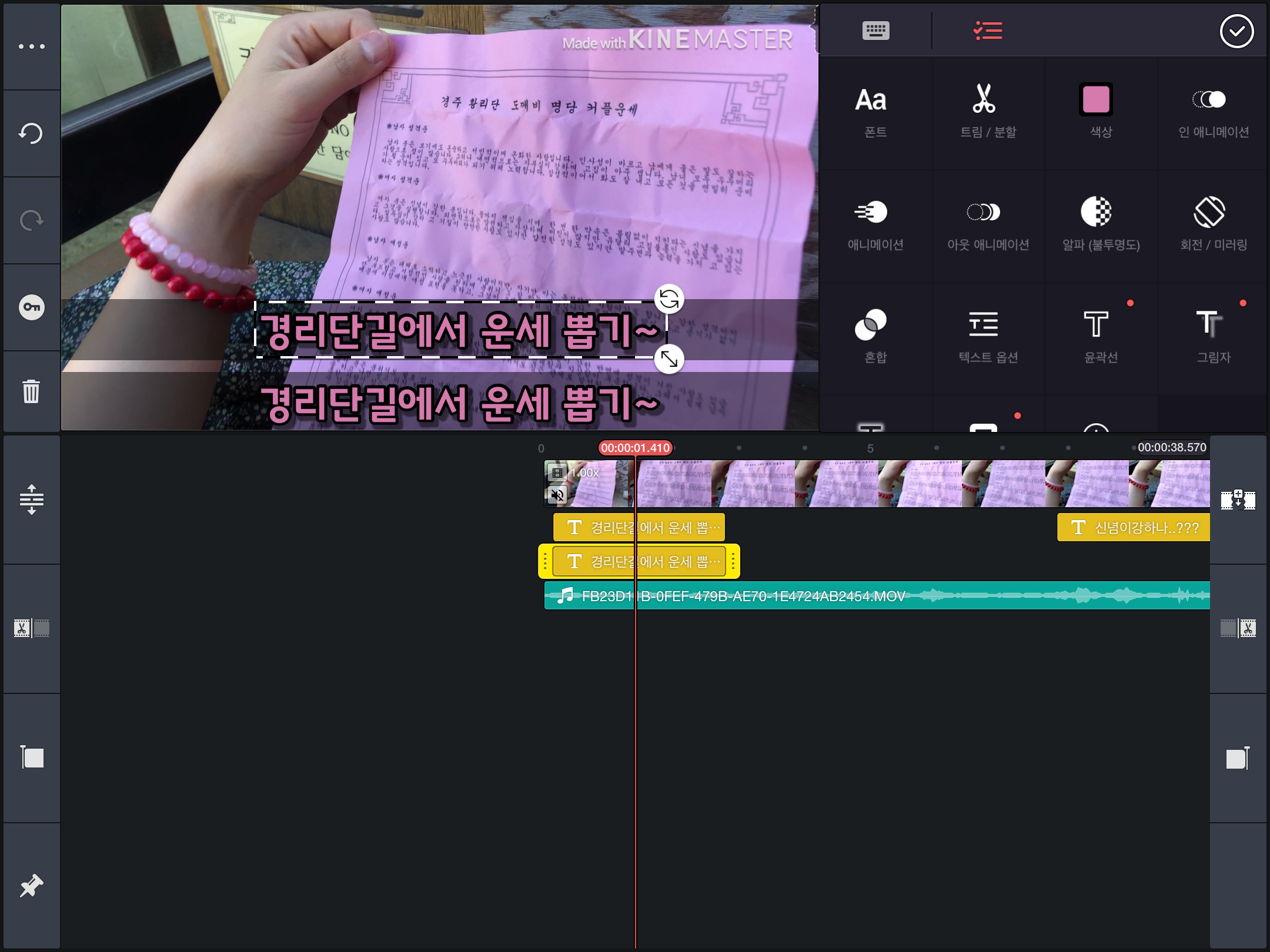

다음으로 자막에 애니메이션 효과에 대해새 알아보겠습니다.
인 애니메이션은 글자가 나타날 때 어떻게 나타내고, 아웃 애니메이션은 글자가 사라질 때 어떻게 사라질 건지를 선택합니다.
효과로 페이드, 팝, 오른쪽으로 밀기, 왼쪽으로 밀기, 위로 밀기, 시계 방향 등 다양하게 있고, 강도도 조절 가능합니다.
애니메이션은 글자가 나타난 후에 어떻게 효과를 줄 건지입니다. 점멸, 펄스, 진동, 분수 등이 있습니다. 애니메이션의 강도 조절이 가능하므로 적당히 변경해보면서 영상에 맞는 효과를 찾습니다.
'사진, 영상 이야기' 카테고리의 다른 글
| 포토스케이프X 설치 및 사진 편집 (8) | 2020.04.04 |
|---|---|
| DSLR, 미러리스 카메라 미러,센서 및 렌즈 청소 방법 (0) | 2020.03.16 |
| 조리개 우선모드(Av, A) 완벽하게 사용하는 방법 (0) | 2020.03.02 |
| 키네마스터 영상 편집 시작하기(간단한 컷편집) (1) | 2020.02.11 |
| 유튜브 카메라 비교 A6400 vs M6 mark2 (0) | 2020.02.11 |



