
키네마스터 영상 편집 시작하기(간단한 컷편집)
안녕하세요 샤이몬입니다. 오늘은 키네마스터 영상편집에 대해서 설명드리겠습니다.
키네마스터를 사용하시면 간편하게 휴대폰에서 영상편집을 할 수 있어 가볍게 사용기에는 최고입니다.

저는 아이패드7 기준으로 설명 드릴게요~ 오른쪽 위에 있는 더하기 버튼을 선택하면 영상을 불러 올 수 있습니다.
프로젝트의 화면 비율 선택 창이 나옵니다. 16:9 - 유튜브용 / 9:16 - 인스타그램용 / 1:1 - 각종 sns 게시물 등 입니다.
키네마스터의 장점은 전문가용 편집 프로그램인 프리미어, 파이널컷 등과 인터페이스와 많이 닮아 있어, 나중에 PC용 영상편집 프로그램으로 편집 시도 할 때 쉽게 적응 할 수 있습니다. 키네마스터 인터페이스는 아래와 같이 굉장히 깔끔하고 직관적입니다.

미디어를 눌러서 폰에 있는 특정 영상을 클릭해서 불러 옵니다.(여러 영상 추가 가능)
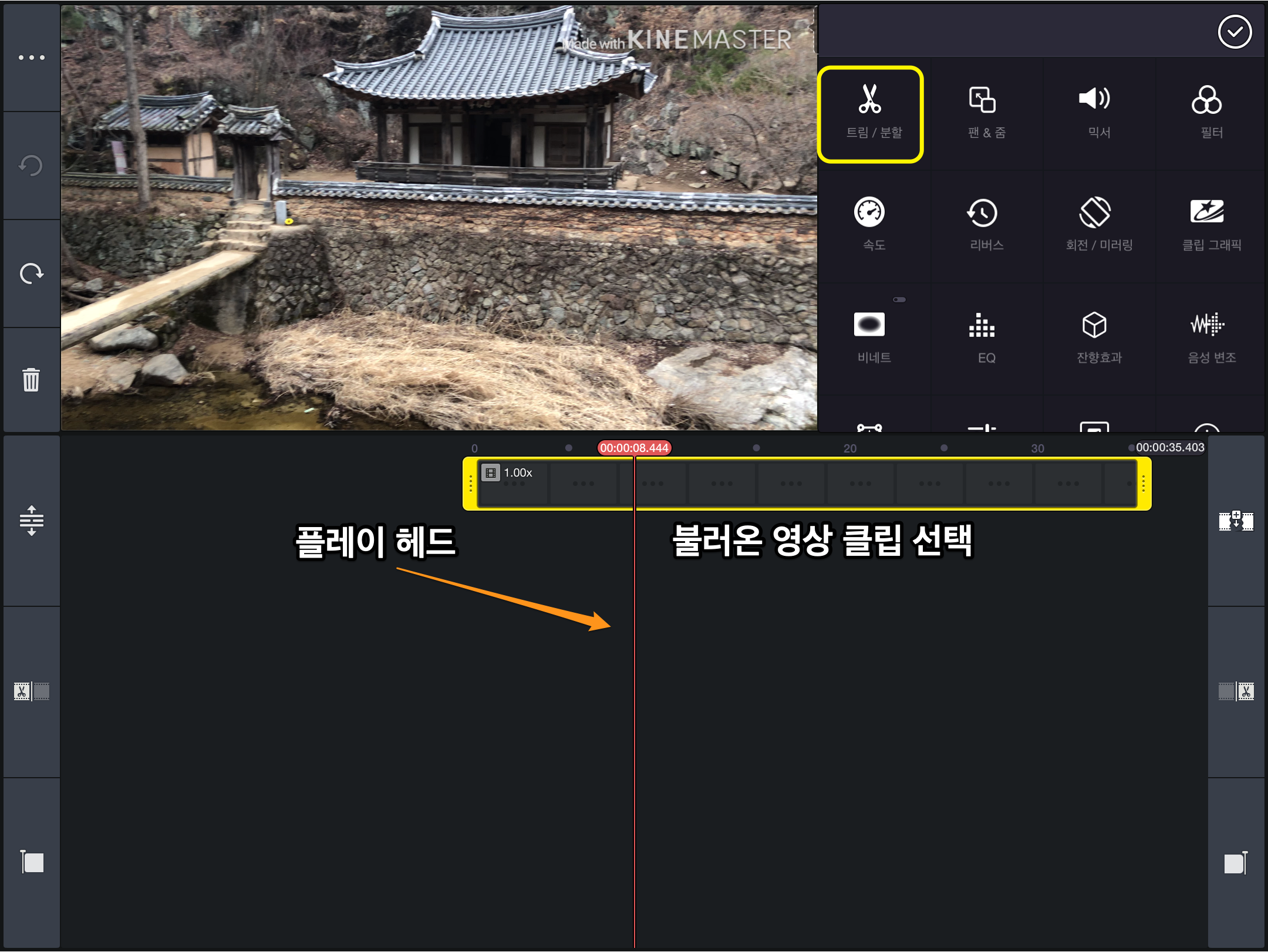
타임라인은 손가락 2개를 이용해 줌인, 줌아웃을 할 수 있습니다. 특정 구간을 세밀하게 짜르거나 붙일 때 필요하겠죠~
가위버튼(트림/분할)을 선택하면 총 4개의 메뉴를 볼 수 있습니다. 빨간색 세로 실선은 플레이 헤드로 해당 클립의 위치를 표시합니다.
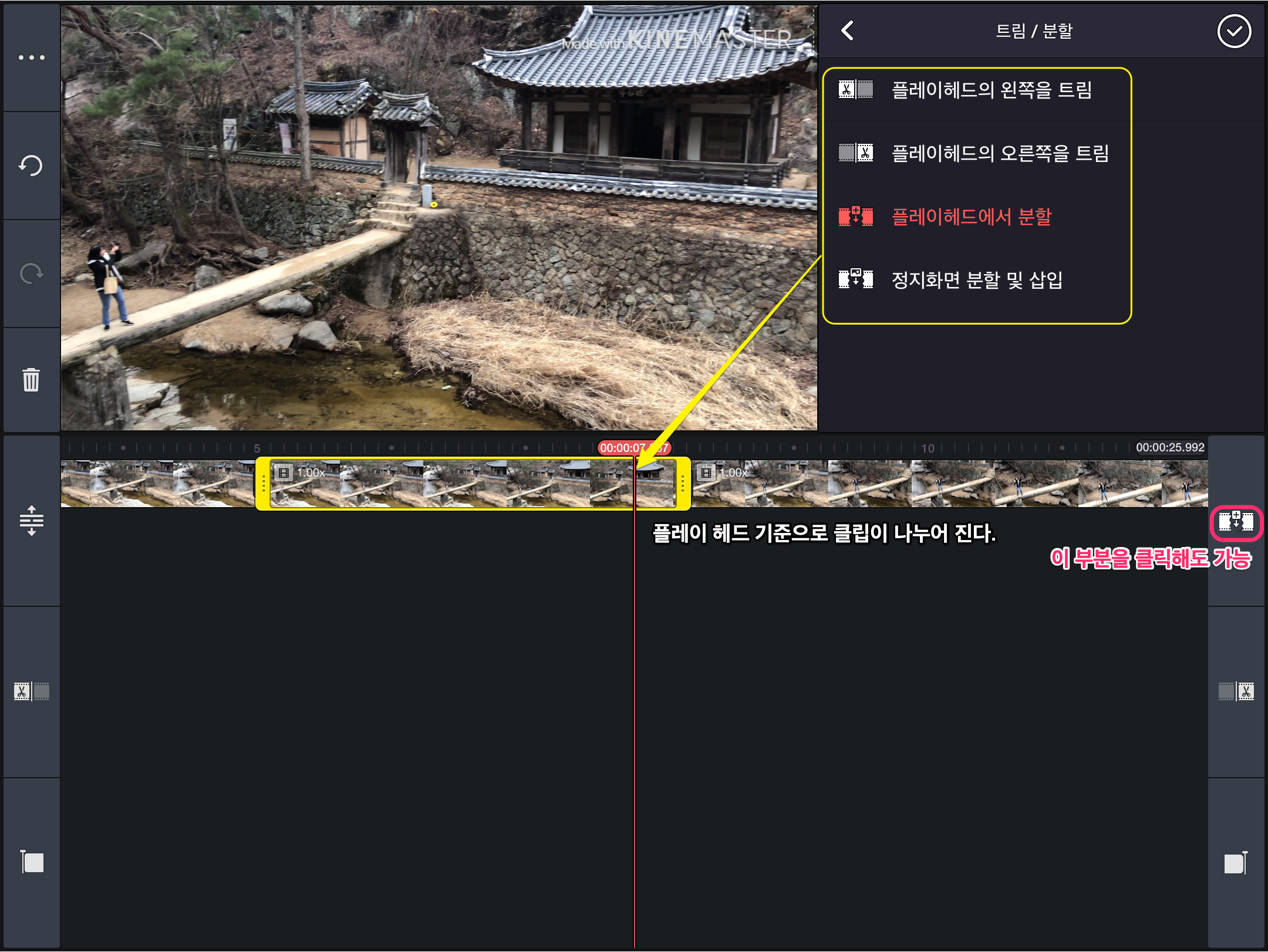
플레이드헤드 기준으로 왼쪽을 트림은 왼쪽 영상 을 모두 지운다는 이야기 입니다.
플레이드헤드 기준으로 오른쪽을 트림은 오른쪽쪽 영상 을 모두 지운다는 이야기 입니다.
플레이드헤드에서 분할은 하나의 클립이 2개로 나누어 집니다.
오른쪽 부분에 있는 분할버튼을 이용해 자를 수도 있습니다.
플레이헤드로 위치를 지정한 뒤에 분할을 이용해 영상클립을 자를수 있습니다. 이런 작업을 컷편집이라고 하는데요 영상을 짜르고 부치는 작업은 편집에 많은 부분을 차지합니다. 꼭 필요한 부분만 살리고 나머지 부분을 삭제합니다.

영상의 가운데 불필요한 부분을 삭제 하고 싶을 경우가 있습니다. 그럴 경우 분할을 이용해 영상을 나누고 해당 부분을 선택한 뒤에 왼쪽편에 있는 휴지통을 클릭해서 지워버립니다.
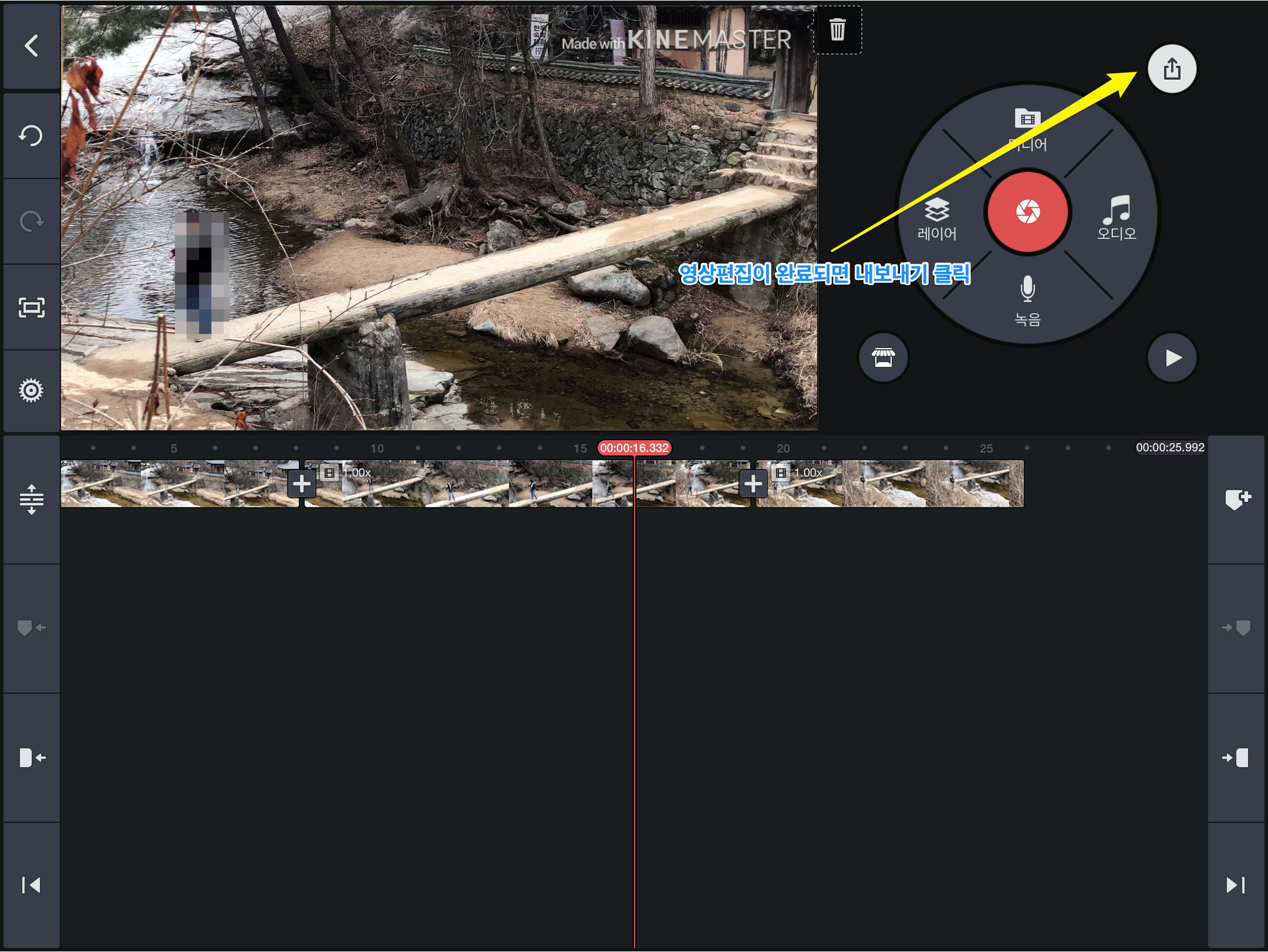
영상편집이 완료되면 오른쪽 상단의 내보내기를 클릭합니다.

해상도는 보통 FHD 1080P 프레임레이트는 30으로 맞춥니다. 4K도 지원하기 때문에 선택폭이 넓습니다.
비트레이트 낮게 설정하면 용량은 적지만 화질저하가 있고, 비트레이트가 높으면 용량이 높아지면서 화질이 좋아집니다. 저는 보통 고화질로 내보내기를 선택 합니다. 내보내기를 클릭하면 구독 여부를 물어보는데요 건너띄기 누르면 인코딩이 시작되고 갤러리에 저장됩니다. 오늘은 기본적인 영상 불러오고, 내보내는 방법 및 컷편집에 대해 알아 보았는데요~ 다음시간에는 자막 넣은법에 대해서 알아보겠습니다.
'사진, 영상 이야기' 카테고리의 다른 글
| 포토스케이프X 설치 및 사진 편집 (8) | 2020.04.04 |
|---|---|
| DSLR, 미러리스 카메라 미러,센서 및 렌즈 청소 방법 (0) | 2020.03.16 |
| 조리개 우선모드(Av, A) 완벽하게 사용하는 방법 (0) | 2020.03.02 |
| 키네마스터 자막 및 애니메이션 효과 넣기 (1) | 2020.02.12 |
| 유튜브 카메라 비교 A6400 vs M6 mark2 (0) | 2020.02.11 |



